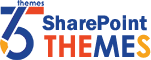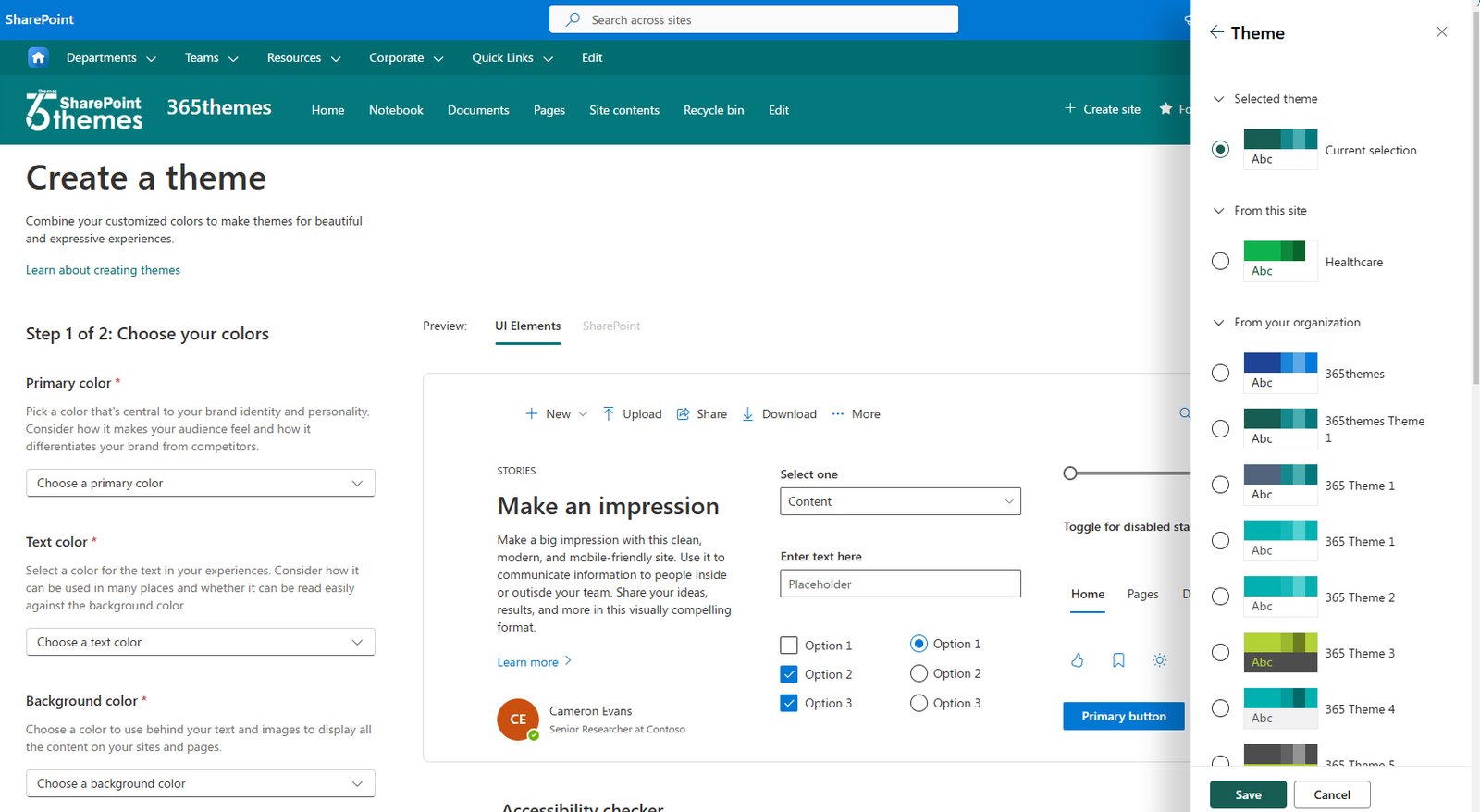
SharePoint Site Theming for Beautiful and Expressive Experiences
Creating a SharePoint theme that reflects your brand’s identity has never been easier. SharePoint’s theming capabilities allow you to blend your customized colors, fonts, and layouts into cohesive, engaging experiences. Whether you want a sleek, professional look or a vibrant, dynamic interface, personalized themes help you transform your SharePoint site into a powerful collaboration tool.
By using the SharePoint Theme Designer or JSON scripting, you can define color palettes that match your corporate branding. Combine primary, secondary, and neutral colors to achieve the perfect balance of aesthetics and functionality. Responsive layouts ensure your theme looks great on any device, fostering seamless communication and productivity across your organization.
Enhance your SharePoint experience with custom web parts, dynamic navigation, and interactive dashboards. With tailored theming, you’re not just creating a beautiful site—you’re building a platform that empowers your team to work smarter and faster.
Creating a customized SharePoint theme is a powerful way to enhance the aesthetics and usability of your intranet or collaboration site. SharePoint’s theming engine allows businesses to combine personalized color schemes, fonts, and layout styles to craft visually stunning and functional environments that reflect their brand identity. Whether your goal is to create a modern, sleek interface or a vibrant, expressive experience, SharePoint theming empowers you to deliver engaging digital workplaces.
Why Customize Your SharePoint Theme?
Custom theming is more than just adding a splash of color. It’s about delivering a cohesive user experience that drives engagement, collaboration, and productivity. Here’s why it matters:
- Brand Consistency: Ensure your SharePoint site aligns with your corporate branding by incorporating logos, color palettes, and typography.
- Improved Usability: Tailor navigation, contrast levels, and layout to ensure ease of use for all users, enhancing accessibility and efficiency.
- Engagement Boost: An attractive, dynamic interface encourages user interaction, making collaboration more intuitive and enjoyable.
- Flexibility and Scalability: As your business evolves, your SharePoint theme can adapt, ensuring consistency across new projects and initiatives.
How to Create a Custom SharePoint Theme
-
Use the SharePoint Theme Designer:
The Microsoft Theme Designer is an intuitive tool for creating themes by selecting primary and secondary colors. The tool previews how your choices affect different site elements, such as headers, links, and buttons. -
Customize with JSON:
For more control, you can use JSON to define custom color palettes. This approach allows you to precisely adjust the colors of various elements like site backgrounds, text, and borders. -
Apply the Theme:
Once your theme is ready, apply it to your SharePoint site using PowerShell, the SharePoint admin center, or directly in the site settings. -
Test and Refine:
Preview your theme across different devices and browsers to ensure consistency. Make adjustments to enhance readability, contrast, and overall design cohesion. -
Enhance with Web Parts and Layouts:
Incorporate custom web parts, navigation menus, and responsive layouts to further enhance the site’s functionality and user experience.
FAQs About SharePoint Site Theming
1. How do I change the theme of my SharePoint site?
To change your SharePoint theme, navigate to the site settings, select "Change the Look," and choose a pre-designed theme or apply a custom one created via the Theme Designer or JSON configuration.
2. Can I use custom fonts in my SharePoint theme?
Yes, SharePoint allows you to apply custom fonts using the JSON configuration file. You can reference fonts hosted on your server or use web-safe fonts for compatibility.
3. Are SharePoint themes responsive?
Yes, modern SharePoint themes are designed to be fully responsive, ensuring your site looks great and functions well on desktops, tablets, and mobile devices.
4. Can I revert to a default theme if needed?
Absolutely! You can easily revert to a default theme by accessing the "Change the Look" section in site settings and selecting a standard SharePoint theme.
5. How do I ensure my theme is accessible to all users?
Ensure color contrast ratios meet accessibility standards, avoid using color alone to convey information, and test your theme with accessibility tools to ensure it’s user-friendly for all audiences.
6. Can I apply one theme across multiple sites?
Yes, you can create and apply a theme globally across multiple sites using PowerShell or the SharePoint admin center for consistency across your organization.
7. What file formats are supported for custom images and logos in themes?
SharePoint supports standard image formats such as PNG, JPEG, and SVG for logos and custom background images in themes.
8. How often can I update my SharePoint theme?
You can update your theme as frequently as needed. Regular updates ensure your site remains visually fresh and aligned with any brand changes or business needs.